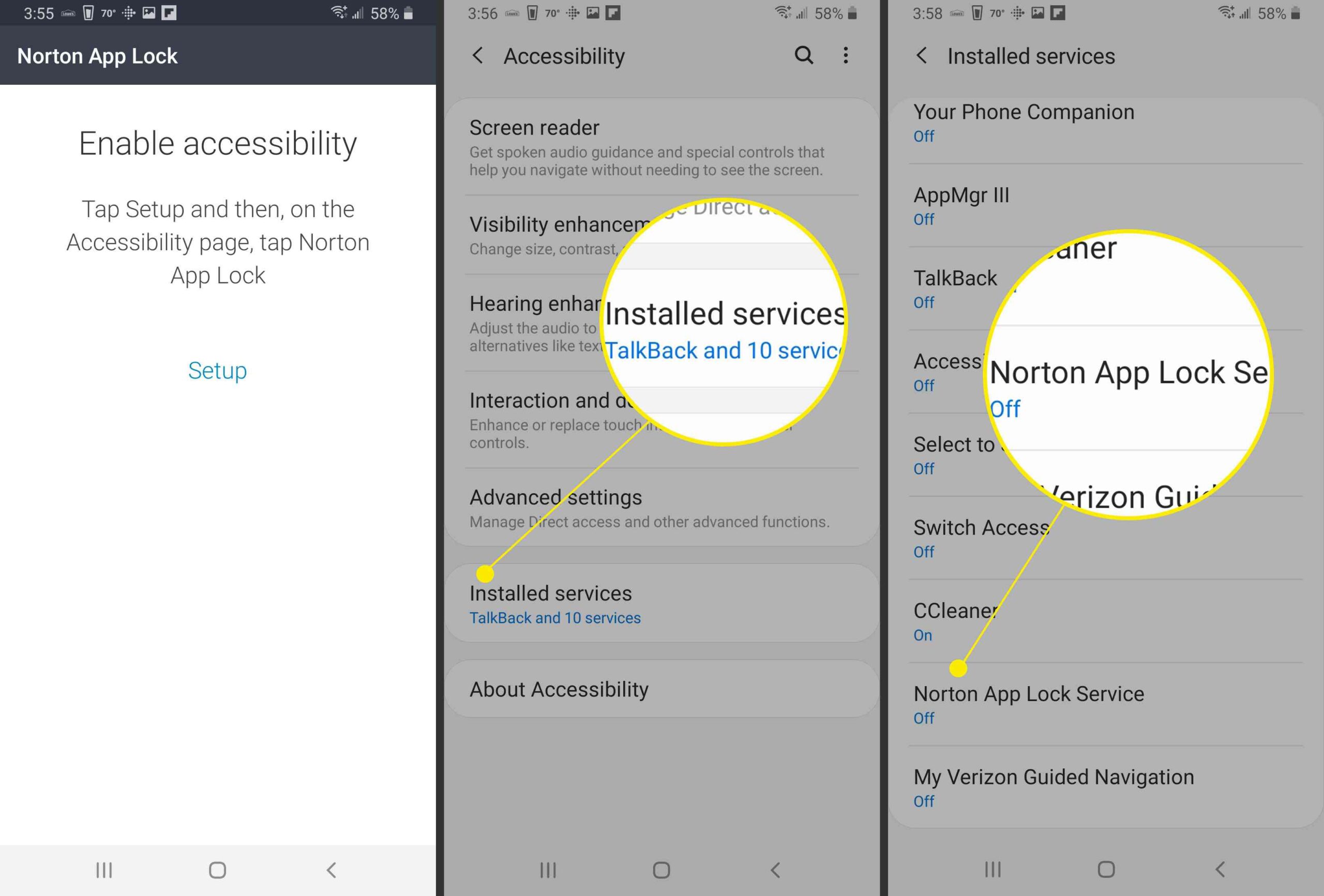Many people use smartphones and tablets as their main device, which means they often contain applications with sensitive data. This can include, for example, banking and investment applications, photo applications with private galleries, and more. Locking Apps is a good way to make other people access this content when you let it use your device, but the right process depends on which device you have.
Built-in application locker
Some manufacturers include application locking functions as a smartphone feature (and, sometimes, tablet default). Samsung is the best example of this with a safe folder application, which, despite its name, is able to lock the application so that only those who have the right fingerprint or fingerprint can access it. The application locker is provided under Samsung Knox, a wider company security platform.
Samsung provides a step-by-step video tutorial about finding and using the safe folder application, which is as simple as going to settings> Biometric & Security> Safe folder. You must agree to the requirements and enter your Samsung account, but after that, you will be able to add patterns, pins, or passwords to secure the folder.
Although the three security options are given, switching to the “fingerprint” option will also allow users to enter the App Locker using their fingerprints. Too many attempts to fail using biometric authentication will default back to PIN, pattern, or password.
Maybe it takes a few minutes for a safe folder made, but after that, you can tap it anytime to unlock and add content. Files and folders can be added, but also applications; There is an option to search for new applications on the Google Play Store and the Galaxy Store, and add that has been installed on the device.
Third party applications
If your special Android device is not equipped with an application locker from the manufacturer, there are third-party options that can be downloaded from the Google Play Store, including AppLock, Smart Applock, Norton App Lock, and Vault. Each application is different, but they tend to share the same core functionality: secure the application behind fingerprints and / or pins and passwords.
The right setting process for each application will vary, but in general, you will follow these simple steps: Find the application you want on the Google Play Store, then tap the Install button. After the application is installed, tap on your mobile home screen or in the application menu to launch the locker.
You will be asked to set the application for the first time; Depending on the product, this might involve making accounts for things such as backup cloud online, synchronization, or recovery. If necessary, create an account using your ordinary email address so you can restore access if you have forgotten a password.
After the account is created (if applicable), you will be asked step-by-step through the settings process with the application itself, including adding a password or pin, decide whether you want to use fingerprints (when supported), and whether you want to activate additional features which might be available.
Some applications from this application are like “intruder detection,” which will automatically take pictures with the camera facing the front of the phone if someone tries and fails to open the application locker. Some applications also include “hiding in plain view features,” such as ordinary icons that look like a calculator or calendar.
Although third-party applications may be uncomfortable with default options, there is one big upside down: if one application does not meet your needs, just delete the installation and try different.